Looking to improve console performance on your PlayStation 5 or Xbox Series X/S? Whether you’re dealing with slow load times, laggy gameplay, or storage issues, small changes can make a big difference. In this guide, we’ll show you the most effective ways to boost speed, smooth out your gaming experience, and get the best performance from your console. From system settings to cooling tricks and storage upgrades, everything here is simple, practical, and easy to follow.
Optimize System Settings
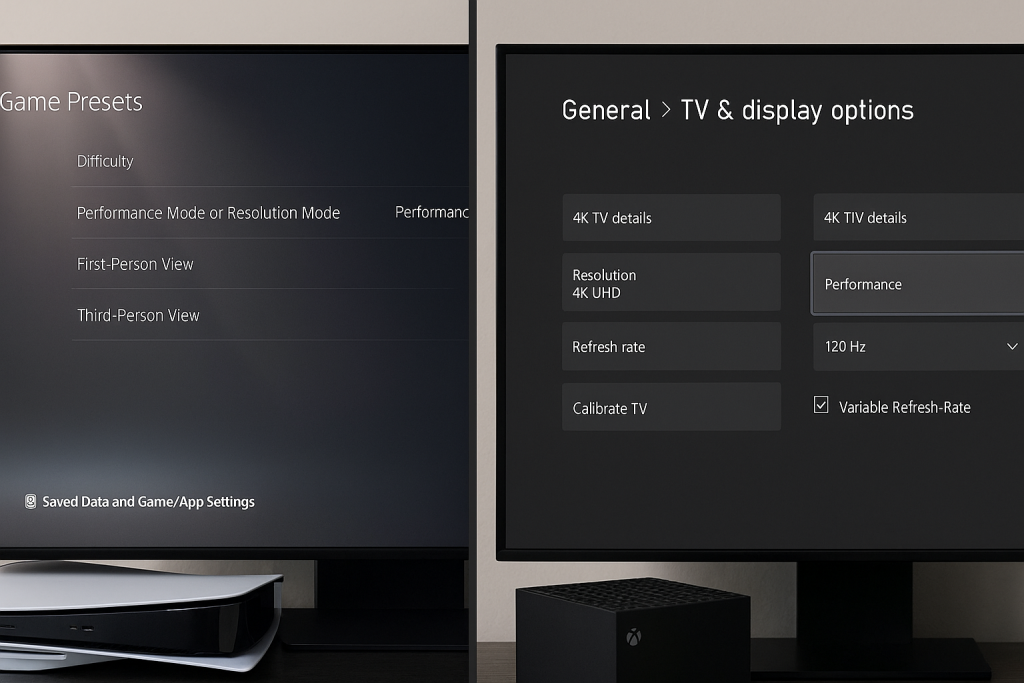
Firstly, adjusting your console’s settings is a great first step. For example, on the PS5 you can use Game Presets to favor high framerates. Go to Settings > Saved Data and Game/App Settings > Game Presets and set Performance Mode for smoother gameplay. Additionally, on Xbox Series X/S, go to Settings > General > TV & display options and choose a higher Refresh Rate (120 Hz if your TV supports it). Also, enable Variable Refresh Rate (VRR) if available. This ensures the console outputs frames as fast as possible.
- Performance mode: Many games on PS5 and Xbox let you toggle between performance (higher FPS) and quality (higher resolution) modes. Pick the Performance Mode or high-framerate option to boost FPS.
- Match TV resolution: Set the console’s output resolution to match your TV (4K if you have a 4K display). Avoid unnecessary upscaling by using Automatic resolution or your display’s native setting.
- Disable extra effects: Turn off demanding features like ray tracing or intensive post-processing effects if you notice lag. Lowering these can stabilize framerate in tough scenes.
- Enable FPS Boost: On Xbox Series consoles, many older games can run at higher framerates. Go into a game’s Manage Game & Add-ons > Compatibility options and turn on FPS Boost (and Auto HDR). This allows compatible Xbox 360/One titles to play at up to 60 FPS (or more) instead of their original 30 FPS.
Finally, keep your console’s software updated. System updates and game patches often include performance fixes. Also, consider enabling your TV’s Game Mode (if it has one) to reduce input lag and make controls feel snappier.
Adjust Graphics Settings
Similarly, in-game graphics settings can greatly impact performance. Most modern games offer options to balance visuals and speed. For instance, many PS5/Xbox titles (such as Assassin’s Creed or Call of Duty) have separate Graphics menus with Performance and Quality modes. Choosing Performance Mode usually raises framerate at the expense of lower resolution or detail.
- Switch modes: Use the game’s built-in Performance/Quality toggle if available. This change is often much more effective than tweaking individual settings.
- Turn off Ray Tracing: Ray tracing greatly improves lighting but is very demanding. If a game runs unevenly, try disabling ray tracing in its settings to see a big FPS boost.
- Check updates: Developers frequently optimize games after launch. If a game is stuttering or frame-locked, update it to the latest version.
- Close background apps: On both consoles, avoid running additional apps (streaming, recording, etc.) during gameplay. Clearing out background processes frees up CPU/GPU power for your game.
Moreover, on Xbox you can enable 120 Hz modes for supported games. Set TV & display options to 120 Hz (and use a 120 Hz TV). When a game supports 120 FPS, this gives an ultra-smooth experience. Remember to turn on VRR (Variable Refresh Rate) on your console and TV if both support it: VRR synchronizes the console’s output to your display’s refresh cycle, which reduces screen tearing and stutter, resulting in smoother motion.
Upgrade Storage and SSD

In addition, running games from fast storage improves load times and reduces in-game texture pop-in. Both PS5 and Xbox Series X/S use very fast SSDs internally, and you can expand storage with compatible drives.
- PS5 Internal SSD: The PS5 allows adding an M.2 PCIe 4.0 NVMe SSD (with heatsink) in its expansion slot. Choose a drive with at least ~5500 MB/s sequential read speed. Top picks include WD Black SN850X or Samsung 990 Pro. Sony requires the SSD have a heatsink: a heatsink “helps maintain performance” by dissipating heat. Many SSDs come with built-in heatsinks (like the Kingston FURY Renegade with heatsink), or you can attach a third-party heatsink.
- Xbox Series Expansion: For Xbox, the official Seagate Storage Expansion Card (500 GB, 1 TB, or 2 TB) plugs into the back slot. It’s engineered to replicate the Xbox Velocity Architecture. This expansion “delivers ultra-fast load times, enhanced visuals, and deeply immersive gameplay”. With it, you can store and play Series X/S games just like on the internal SSD.
- External SSDs: Both consoles support USB 3.1 external drives. You can attach a USB SSD (e.g., Samsung T7, WD My Passport SSD) to store games. Note: On PS5, you can only play PS4 games from USB or archive PS5 games (you must move PS5 games to the internal SSD to play). On Xbox, you can also run Xbox Series games directly from a USB SSD or archive them to save space.
Next, manage storage space:
- Free up space: Uninstall or archive games you rarely play. A near-full SSD can slow things. Both consoles make it easy to delete old games from Storage settings.
- Move games: Copy older titles to an external drive. For example, install current-gen games on the main SSD and move older games to a USB drive or the Xbox expansion card.
- Backup & format: Backup game saves if needed, then format new drives in the console so the system can use them efficiently.
By upgrading and organizing storage, you’ll see much faster loading screens and fewer texture pop-ins. It also lets you keep more games installed without clutter.
Enhance Cooling and Ventilation
However, even a powerful console can throttle performance if it overheats. Good cooling and airflow are essential. Follow these tips:
- Hard, flat surface: Always put the console on a solid, hard surface. Avoid placing it on carpet or a rug. For example, Kingston advises keeping the PS5 on a hard desk or shelf with its stand so air can circulate underneath. Do the same with the Xbox (use the included stand or lay it flat on a desk).
- Leave clearance: Keep plenty of space around the console’s vents. Try to leave at least 10 cm (~4 inches) of clearance on all sides. Do not put it inside a closed cabinet or squeeze it between walls. Good airflow helps hot air escape and cool air enter.
- Regular dusting: Dust buildup can block vents and fans. Every few months, blow out the vents with compressed air or a vacuum. Kingston notes that dust accumulation will impede cooling, so regular cleaning “keeps the air flowing”. This simple step prevents overheating.
- Use cooling accessories: Consider a console stand with fans or a cooling pad. Some third-party PS5/Xbox stands have built-in cooling fans that blow extra air through the machine. Even a small USB fan pointed at the console can help if you game in a hot room.
- Monitor temps: Watch for any overheating warning or loud fan noise. If your console shuts down or shows a “too hot” message, turn it off and let it cool. Check vents and the environment.
Additionally, keep the room well-ventilated and avoid ambient heat (don’t game near a heater). By improving airflow, your console’s internal fans won’t have to run at max all the time. This reduces heat buildup and can prevent thermal throttling – meaning the CPU/GPU won’t slow down due to heat, so frame rates stay higher.
Improve Network Speed and Connectivity

On the other hand, a fast, stable network greatly improves online gaming and download speeds. Follow these network tips:
- Use wired Ethernet: First and foremost, plug your console directly into your router with an Ethernet cable. A wired connection eliminates most lag and packet loss. For multiplayer games or streaming, Ethernet gives you the lowest ping and smoothest experience.
- Optimize Wi-Fi: If you must use Wi-Fi, choose the 5 GHz band (or Wi-Fi 6 if your console/router supports it). These offer faster throughput and less interference. Place the router close to your gaming area, or use a wired access point. Ensure the console shows a strong signal in Network Settings.
- Open NAT: Check the NAT type on your console (in Network Settings). Ideally it should be Open. If it’s Strict or Moderate, you may have trouble connecting in some games. Enable UPnP on your router or forward the Xbox Live/PlayStation Network ports to fix NAT issues.
- Limit other traffic: Additionally, pause or pause heavy downloads or streaming on other devices while gaming. If someone else is streaming 4K video or downloading, your gaming traffic may suffer. You can also enable QoS (Quality of Service) on many routers to prioritize gaming packets from your console.
- Update router firmware: Make sure your router’s firmware is up to date. Also, setting a custom DNS (like Cloudflare’s 1.1.1.1) on your console can slightly speed up matchmaking and downloads by resolving addresses faster.
Consequently, with a good network setup, online games will have lower ping and fewer lags. Downloading big patches or games will finish sooner. Most of the benefit comes from a wired connection, but even proper Wi-Fi setup can make a noticeable difference. After all, a console’s performance isn’t just about GPU/CPU – if your internet lags, your game feels laggy.
Manage Storage and System Updates
Finally, keep your console’s software and storage organized. Regular maintenance can indirectly improve performance:
- Delete unused games: Uninstall any games or apps you don’t play. Each installed game takes up space and may use resources for updates. Clearing out old titles frees up SSD space. Both PS5 and Xbox menus make it easy to remove or archive games.
- Use external drives: Make use of external storage wisely. On PS5, move PS4 games to a USB drive or archive PS5 games when not playing. On Xbox, move older Xbox/Series games to a USB SSD or to the expansion card. This keeps the main SSD focused on current games.
- Apply updates: Also, make sure your console’s system software is up to date. Both Sony and Microsoft regularly release updates to improve stability and performance. Check for updates under Settings > System. These patches can fix bugs that might be slowing your console.
- Restart occasionally: A full reboot can clear cache and memory. Power off your console every now and then (instead of always using sleep mode). A fresh restart after very long gaming sessions can improve speed.
For complete upkeep, see our Top 5 Tips for Maintaining Your Gaming Console article. That guide covers general cleaning, setup, and maintenance advice to keep any console running smoothly. Good maintenance (cleaning vents, keeping firmware updated, etc.) complements the performance tips above.
Conclusion
In conclusion, by combining these strategies you can significantly improve your PS5 or Xbox Series X/S performance. Optimize in-game and system settings (choose performance modes and high refresh rates), upgrade storage with fast SSDs, and keep the console cool with good ventilation and cleaning. Meanwhile, ensure your network is fast and your storage is well-managed.
Ultimately, performance is holistic: good hardware, proper setup, and maintenance all matter. Each step – from enabling performance mode to clearing dust – adds up to smoother gameplay. Enjoy your favorite games with faster loads, higher frame rates, and less lag than before!